Copying or moving an entire spreadsheet in Google Sheets is fundamentally similar to what you might already know from working in Microsoft Excel. While the process is straightforward, Google Sheets offers slightly fewer options compared to Excel, keeping things streamlined and user-friendly. Whether you want to duplicate a sheet into a new file, an existing one, or within the same workbook, Google Sheets makes it easy to manage your data. In this guide, we’ll walk you through the steps to copy a spreadsheet in Google Sheets, tailored to your specific needs.
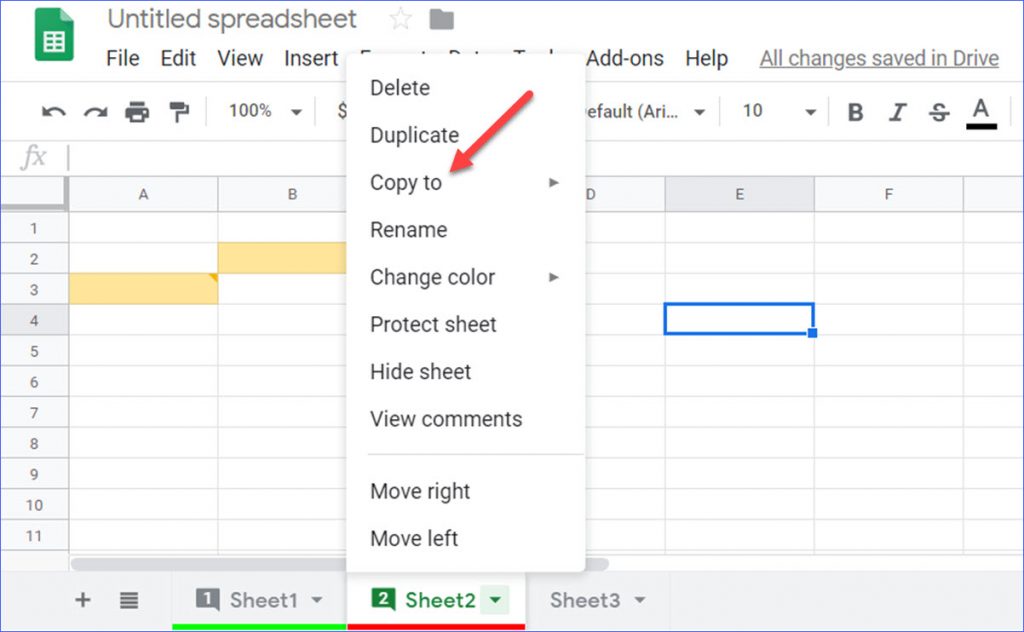
Copying a Sheet to a New Spreadsheet
Step 1: Locate the Sheet Tab
Start by opening your Google Sheets file. At the bottom of the screen, find the tab of the sheet you want to copy. Click the small arrow next to the tab name to open the context menu.
Step 2: Select “Copy to New Spreadsheet”
In the menu, hover over Copy to, then click New Spreadsheet. This option creates a fresh Google Sheets file with your selected sheet.
Screenshot Tip: Look for “New Spreadsheet” in the dropdown.
Step 3: Confirm and Access
After a few seconds, a notification will pop up confirming the sheet has been copied successfully. You’ll see two options:
- Open Spreadsheet: Opens the new file immediately.
- OK: Closes the dialog, letting you access it later from Google Drive.
Copying a Sheet to an Existing Spreadsheet
Step 1: Access the Sheet Tab
As before, go to the bottom of your Google Sheets interface and click the arrow next to the tab of the sheet you wish to copy.
Step 2: Choose “Copy to Existing Spreadsheet”
From the menu, select Copy to and then click Existing Spreadsheet. This opens a Google Drive window listing all your saved spreadsheets.
Screenshot Tip: Spot “Existing Spreadsheet” in the dropdown.
Step 3: Pick Your Destination
Browse the Drive window and select the spreadsheet where you want to copy your sheet. Click Select at the bottom to proceed.
Step 4: Verify the Copy
Once the process completes, a notification appears with options to either open the updated spreadsheet right away or access it later. The copied sheet will appear in the destination file, prefixed with “Copy of…” before its original name.
Duplicating a Sheet Within the Same Workbook
If you simply want to create a duplicate (or clone) of a sheet within the same Google Sheets file, here’s how:
Step 1: Open the Tab Menu
Click the arrow next to the sheet tab at the bottom of the screen.
Step 2: Select “Duplicate”
In the dropdown menu, click Duplicate. This instantly creates a copy of the sheet within the same workbook.
Screenshot Tip: Look for “Duplicate” in the options.
Step 3: Check the Result
The duplicated sheet will appear to the right of the original, labeled with “Copy of…” followed by the original sheet’s name.
Visual Result: Your new sheet is ready for editing, right next to its source.
Key Notes About Copying in Google Sheets
- Naming Convention: When copied to an existing file or duplicated, sheets automatically get a “Copy of…” prefix, making it easy to identify.
- Flexibility: Whether you need a new file, an existing one, or a quick clone, Google Sheets covers all bases.
- No Extra Tools Needed: Everything is built into the interface—no add-ons required.
Conclusion
Copying or moving a spreadsheet in Google Sheets is a breeze once you know the steps. Whether you’re creating a new file with Copy to New Spreadsheet, adding to an existing one with Copy to Existing Spreadsheet, or cloning within the same workbook using Duplicate, this guide has you covered. While Google Sheets may lack some of Excel’s advanced options, its simplicity and cloud-based accessibility make it a favorite for many. Try these methods in your next project and enjoy a seamless Google Sheets experience!