Conditional Formatting is a powerful feature in Google Sheets that allows users to highlight and differentiate cells based on specific rules or conditions. By applying this tool, you can make certain cells stand out—whether by color, font style, or other formatting options—making it easier to analyze and interpret your data at a glance. Similar to Excel’s conditional formatting, Google Sheets offers a user-friendly interface with versatile options to suit various needs.
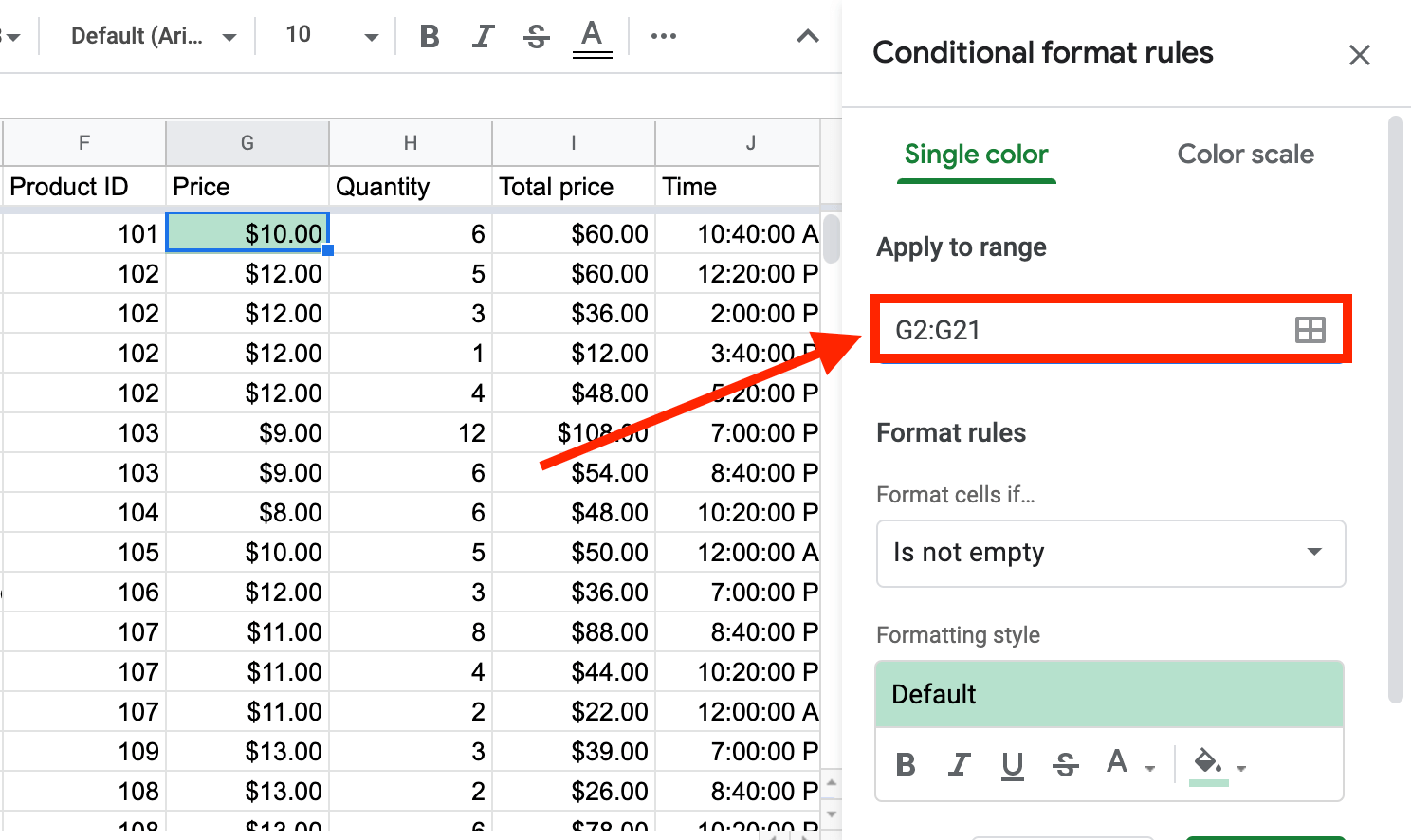
Why Use Conditional Formatting?
Conditional Formatting transforms raw data into a visual story. Whether you’re tracking project deadlines, identifying duplicates, or spotting trends, this feature helps you:
- Quickly identify key information.
- Emphasize outliers or specific values.
- Improve readability for yourself and collaborators.
Let’s dive into how to apply it, starting with the basics.
Basic Guide to Conditional Formatting in Google Sheets
Step 1: Open Your Google Sheets Data
Start by opening your spreadsheet in Google Sheets. Once your data is ready, head to the toolbar at the top, click Format, and then select Conditional Formatting from the dropdown menu.
Screenshot Tip: Look for the “Conditional Formatting” option under the Format menu.
Step 2: Access the Conditional Formatting Panel
A sidebar titled Conditional Format Rules will appear on the right side of your screen. This is where you’ll set up your formatting conditions.
Step 3: Choose a Formatting Condition
Under the Format cells if… section, click the dropdown arrow to reveal a list of pre-built conditions Google Sheets supports. Examples include:
- Cell is empty: Highlights blank cells.
- Cell is not empty: Targets filled cells.
- Text contains: Marks cells with specific text (e.g., “g”).
- Greater than: Highlights values above a number.
- Custom Formula: Applies your own logic.
For instance, let’s select Text contains, type “g” in the input box, and choose a highlight color (like yellow). Instantly, cells containing “g” will light up based on your rule.
Step 4: Add More Rules or Finalize
After setting a condition, click Done to apply it. Want more rules? Click Add new rule to layer additional conditions. To remove a rule, simply hit the trash icon next to it in the sidebar.
Visual Result: Your spreadsheet now highlights cells meeting your criteria, with a list of active rules visible for easy management.
Advanced Conditional Formatting in Google Sheets
For more complex needs, Google Sheets allows you to use custom formulas to format cells based on dynamic conditions or values from other cells.
Step 1: Select Your Data Range
Open your spreadsheet and highlight the range you want to format. Then, go to Format > Conditional Formatting as before.
Step 2: Set Up a Custom Formula
In the Conditional Format Rules sidebar, scroll to Custom Formula in the Format cells if… dropdown. Here, you’ll enter a formula to define your condition.
For example, to highlight duplicate values in a range (e.g., C2:F29), use this formula:
=COUNTIF($C$2:$F$29, C2) > 1
This checks if a value appears more than once within the selected range.
Step 3: Chose Formatting and Apply
Pick a color (e.g., red) under the formatting style options, then click Done. Your spreadsheet will now spotlight all duplicate entries in the highlighted range.
Result: Duplicates stand out clearly, making data cleanup or analysis a breeze.
Tips for Mastering Conditional Formatting
- Test Small: Start with a small range to ensure your rule works before applying it broadly.
Layer Rules: Combine multiple conditions (e.g., “greater than” and “text contains”) for nuanced formatting.
Use Absolute References: Add $ (e.g., $A$1) in formulas to lock rows or columns when needed.
Conclusion
Conditional Formatting in Google Sheets is an invaluable tool for anyone looking to make their data more actionable and visually appealing. Whether you’re highlighting empty cells with basic rules or uncovering duplicates with custom formulas, this feature offers endless possibilities to streamline your workflow. From beginners to advanced users, Google Sheets’ intuitive interface makes it easy to master. Try it out on your next spreadsheet and see how it transforms your data!
Have questions about Conditional Formatting in Google Sheets? Drop them below, and let’s explore this feature together!